
В одно ни разу не прекрасное мгновение перед удивленным пользователем открывается окно на 2/3 экрана сообщение о том что он, пользователь, или смотрел порнуху, или пользуется нелицензионными программами или еще что-то пакостно-постыдное делал. И теперь пришла расплата — он должен заплатить штраф! Немедленно! Иначе ВСЁ!!11 Капец всем программам, документам и “железу” компьютера одновременно! А еще данные будут отправлены как минимум в ООН и ЦРУ!
Часто (не иначе как для наглядности!) взору охреневшего пользователя является еще и кучка порнобаннеров приличных размеров.
СМС-блокер может выглядеть так:

….или так, или иметь еще какое-то из тысячи обличий.
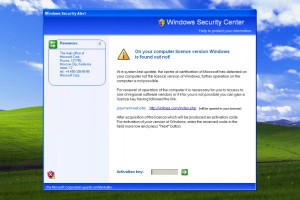
Способ борьбы с СМС-блокерами и порнобаннерами-вымогателями
1.Первое и основное! Ни в коем случае ничего никуда не отправляйте и не выполняйте инструкций, написанных на экране зараженного компьютера!
2. Запишите номер, на который Вас просят перевести денег, и код для СМСки (или номер аккаунта вконтакте)
3. Если у вас нет второго компьютера или телефона с выходом в интернет — созвонитесь с другом или зайдите к соседям (заодно и соли можно одолжить!)
4. зайдите по адресу SMS.KASPERSKY.RU (можно даже с мобильного телефона, если на нем интернет есть), и в поле “Получить код” введите записанный Вами номер.
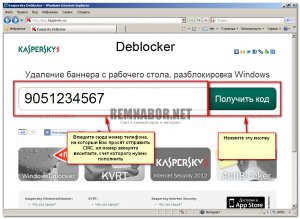
5. После нажатия на кнопку (при условии, что этот номер, конечно же, есть в базе данных) система выдас один или несколько кодов разблокировки. Кстати, если один и тот же номер использует несколько вирусов — Вам будет предложено по картинке слева определить какой именно у Вас (если по картинке кликнуть мышкой — она увеличится).
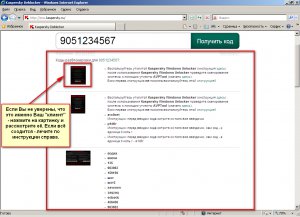
Найдя требуемую картинку, полностью совпадающую с тем, что у Вас на экране зараженного компьютера, справа увидите либо просто код разблокировки, либо подробную инструкцию по уничтожению вируса-блокировщика.
Если по каким-то причинам Вы не нашли код для своего “питомца” — не отчаивайтесь! Есть второй метод. Более сложный, но и более эффективный!
Для проведения мероприятий по чистке компьютера нам понадобятся:
Незараженный компьютер (компьютер соседа, брата или кума тоже сойдет) — 1 штука
Флешка или пустой компакт-диск (самый обычный USB-flash накопитель объемом минимум на 256 Мегабайт или CD/DVD-R болванка) — 1 штука
Доступ к интернету (нужно будет скачать примерно 200 Мегабайт) — 1 штука
Терпение и сообразительность — по 1 штуке
Далее идет перепечатка статьи с сайта технической поддержки Лаборатории Касперского:
Если при работе с компьютером на экране появился баннер (рекламный модуль) с требованием пополнить счет или отправить смс на указанный в сообщении номер, это значит, что вы стали жертвой вымогателя-блокера. Целью действий программ-вымогателей является блокирование доступа пользователя к данным или ограничение возможностей работы на компьютере и требование выкупа за возврат к исходному состоянию системы.
Для борьбы с программами-вымогателями специалисты Лаборатории Касперского разработали специальную утилиту Kaspersky WindowsUnlocker. Утилита запускается при загрузке компьютера с Kaspersky Rescue Disk 10 и позволяет работать как в графическом режиме загрузки Kaspersky Rescue Disk, так и в текстовом.
В данной статье подробно описана работа с утилитой Kaspersky WindowsUnlocker:
1. Функционал Kaspersky WindowsUnlocker
Утилита Kaspersky WindowsUnlocker позволяет проводить лечение реестра всех операционных систем, установленных на компьютере (в том числе установленных на разных разделах, в разных папках одного раздела), а также лечение пользовательских веток реестра. Kaspersky WindowsUnlocker не производит никаких операций с файлами (для лечения зараженных файлов вы можете использовать Kaspersky Rescue Disk 10).
2. Загрузка компьютера с Kaspersky Rescue Disk
Для записи Kaspersky Rescue Disk на СD/DVD-диск или USB-носитель вам потребуется незараженный компьютер, подключенный к сети Интернет.
1. Скачайте образ Kaspersky Rescue Disk с утилитой Kaspersky WindowsUnlocker.
Вы можете скачать образ KWU_1.0.3.iso ( ~196 МБ) с сервера Лаборатории Касперского.
2. Запишите образ на нужный носитель.
2.1 Запись образа утилиты на CD/DVD-диск.
Вы можете записать iso-образ на пустой CD/DVD с помощью любой программы для записи оптических дисков (например, Nero Burning ROM, ISO Recorder, DeepBurner, Roxio Creator или другой программы).
2.2 Запись образа утилиты на USB-носитель.
Для записи образа на USB-носитель выполните следующие действия:
Подключите USB-носитель к компьютеру.
Для успешной записи объем памяти используемого USB-носителя должен быть не менее 256 MB. На USB-носителе должна быть установлена файловая система FAT16 или FAT32. Если на USB-носителе установлена файловая система NTFS, отформатируйте его в FAT16 или FAT32. Не используйте для записи USB-носитель, на котором уже размещена другая загрузочная операционная система. В противном случае загрузка компьютера может пройти некорректно.
Скачайте утилиту для записи образа на USB с сервера Лаборатории Касперского ( ~378 КБ).
Запустите файл rescue2usb.exe.
В окне Kaspersky USB Rescue Disk Maker задайте местоположение загруженного образа Kaspersky Rescue Disk с включенной утилитой c помощью кнопки Обзор…
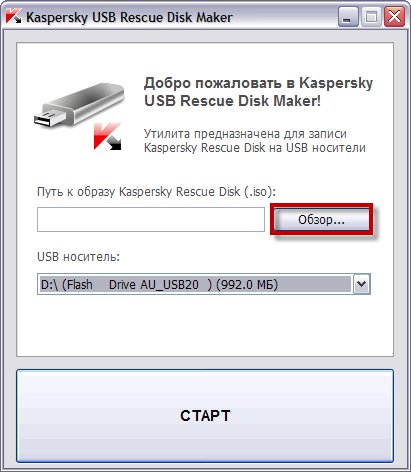
Выберите из списка нужный USB-носитель.
Нажмите кнопку СТАРТ и дождитесь завершения записи.
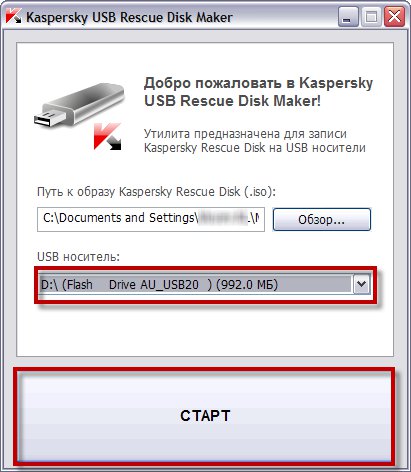
В окне с информацией об успешном завершении записи нажмите ОК.
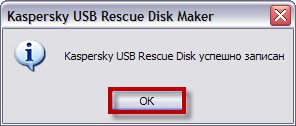
3. Подготовьте компьютер к загрузке с созданного диска.
В параметрах BIOS на закладке Boot задайте загрузочный диск (подробную информацию можно получить из документации к материнской плате вашего компьютера):
Если вы записали образ на CD-DVD, выберите вариант CD-ROM Drive.
Если вы записали образ на USB-носитель, выберите Removable Devices.
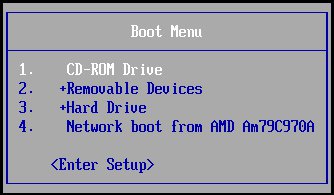
Вставьте CD/DVD-диск с образом в дисковод или подключите USB-носитель с записанным образом к компьютеру.
4. Загрузите компьютер с созданного диска.
Перезагрузите компьютер. После перезагрузки на экране появится сообщение Press any key to enter the menu.

Нажмите на любую клавишу.
Если в течение десяти секунд вы не нажали ни на одну клавишу, то компьютер автоматически загрузится с жесткого диска.
С помощью клавиш перемещения курсора выберите язык графического интерфейса. Нажмите на клавишуENTER.

Выберите один из следующих режимов загрузки:
Kaspersky Rescue Disk. Графический режим — загружает графическую подсистему (рекомендован большинству пользователей)
Если к вашему компьютеру не подключена мышь (например, у вас ноутбук и вы пользуетесь тачпадом вместо мыши), выберите Текстовый режим работы Kaspersky Rescue Disk.
Kaspersky Rescue Disk. Текстовый режим — загружает текстовый пользовательский интерфейс, который представлен консольным файловым менеджером Midnight Commander (MC).
Нажмите на клавишу ENTER.

Внимательно прочитайте текст лицензионного соглашения на использование Kaspersky Rescue Disk 10 и, если вы согласны с его условиями, нажмите клавишу С на клавиатуре.
Если операционная система загружаемого компьютера находится в спящем режиме, или работа с ней была завершена некорректно, вам будет предложено монтировать файловую систему или перезагрузить компьютер. В этом случае выберите один из трех вариантов действий:
Продолжить. Программа продолжит монтирование файловой системы, однако возможно повреждение файловой системы.
Пропустить. Программа пропустит монтирование файловой системы. В этом случае вы сможете проверить на вирусы только загрузочные секторы и элементы автозапуска.
Некоторые файловые системы могут быть смонтированы.
Перезагрузить компьютер. Это позволит вам загрузиться с жесткого диска, чтобы корректно завершить работу операционной системы.
3. Запуск утилиты и лечение реестра
Для лечения реестра с помощью Kaspersky WindowsUnlocker выполните следующие действия:
Если вы загрузили Kaspersky Rescue Disk в графическом режиме, нажмите на кнопку Пуск в левом нижнем углу экрана и в меню выберите пункт Kaspersky WindowsUnlocker.

Если вы загрузили Kaspersky Rescue Disk в текстовом режиме, в меню пользователя при помощи кнопок-стрелок вверх/вниз выберите Kaspersky WindowsUnlocker и нажмите Enter на клавиатуре.
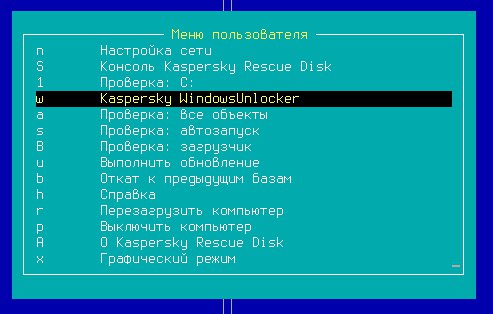
Утилита автоматически запустится и проведет лечение реестра. Результат работы утилиты отобразится в окне root. Если в окне появились сообщения об успешном открытии веток регистра вида Registry hive %имя ветки регистра%opened successfully и об удалении подозрительных значений вида %имя значения параметра регистра% — suspicious value, deleted, значит, утилита сработала успешно.
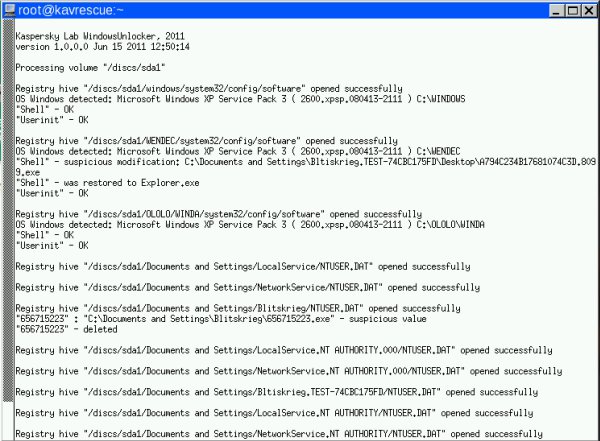
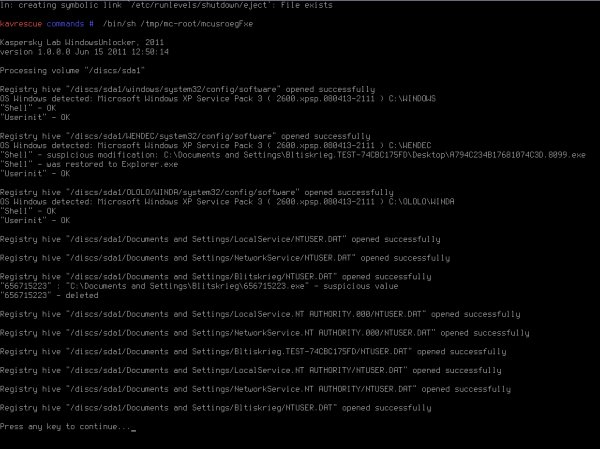
После завершения работы с Kaspersky WindowsUnlocker перезагрузите компьютер и в параметрах BIOS на закладкеBoot задайте в качестве загрузочного диска ваш жесткий диск.


